What more do you want than Android in your laptop and Pc. Those were the olden days where we used emulators and then came Virtual Machines. But now you can actually install it with just an installation media or even without it. Whether you have x64 or x86 bit processor or low-end Pc now with the flavor of Android Marshmallow.
Remix OS for PC allows you to run our PC optimized version of Android on any computer. Through a simple and quick setup process, enjoy millions of Android apps and games on your PC alongside the many intuitive and amazing PC features we’ve engineered into Remix OS.
Remix OS for PC can breathe new life into old hardware. Save money and time with Remix OS for PC. Whether you’re editing a PowerPoint, watching a TV show on Netflix, or playing Clash Royale, Remix OS’ Android app ecosystem always has something for exactly what you need and want to do.
The Remix OS experience is not only priceless, but also quite literally price less. Remix OS for PC is free to download, free to install, free to use, and free to update. Forever. And yes, sharing is caring, so feel free to share with your friends…for free.
But still it does require some basic necessity
- 2 GHz dual core processor or better
- 2 GB system memory
- Minimum 8 GB of free hard drive space
- Internet access is helpful
As of being Android one of the best feature is it gives you access to over 2+ million Android apps and games. Most are free and can be installed with a single click from any Android app store of your choice
Download and Extract Remix OS
Download the package from this page and extract somewhere convenient on your hard drive.
You should see several files after extracting the zip file. In my case, I’ve got these:
- How_to_launch_Remix_OS_for_PC.txt
- md5sum.txt
- Remix_OS_for_PC_Android_M_64bit_B2016112101.iso
- Remix_OS_for_PC_Installation_Tool-B2016080802.exe
Note: You should have disabled Hide extension for known file types in Folder Options menu, under Windows OS.
Launch the Installer
Run the exe installer tool and follow the instructions to install Remix OS on your PC’s hard drive.
You could right-click on the .exe file and choose Run as administrator or simply double-click the file to run it, then choose Yes on the next pop-up dialog.
You should now see the Install Wizard window, you should browse to the Remix OS ISO file, and choose Hard Disk for Type. Target drive could be C: (yes folks!) or another unused partition on your hard drive.
If you wonder why install Remix OS on C: drive? Well, with the installer tool, it is safe to install on the same partition as Windows sits on.
Why so? Because Remix OS will create a folder for itself, for its exclusive use. It will not overwrite any of the Windows files nor wipe out your existing partition. Remix OS will create a virtual file system in the form of data.img file. This file should contain your “Internal Storage” device – that appears as storage in Android devices. So it’s perfectly safe to use the C: drive, provided that you have enough space for Remix OS to use. You could use a 32GB, 16GB and 8GB as storage device, the install should prompt you to choose one.
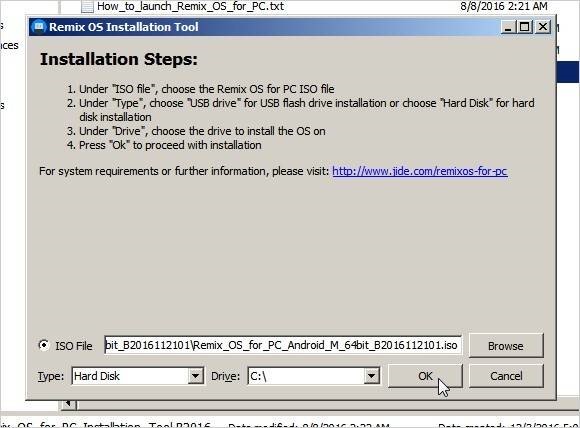
Screenshot – Remix OS Windows Installation
Click OK, and you should be able to choose your System Size, depending on your free hard disk space, you could choose from; 8, 16 or 32GB system size. If you have the sufficient space, choose 32GB – which is the recommended one.
Click OK again to start the install process. Once done, the Wizard will prompt you to reboot.
Reference Image:

Screenshot – Remix OS Installed Alongside Windows
Note: You can actually choose C: drive, it’s safe to do that, since Remix OS will copy the files to a directory name RemixOS.
Step 3:
Reboot your PC.
For UEFI, press special key (F12 for Dell, F9 for HP, F12 for Lenovo, Option Key for MAC) while booting to enter boot menu and ensure that Secure Boot is disabled.
Once you get pass the POST section of the boot sequence, you should get a Windows Boot Manager menu looking like this:
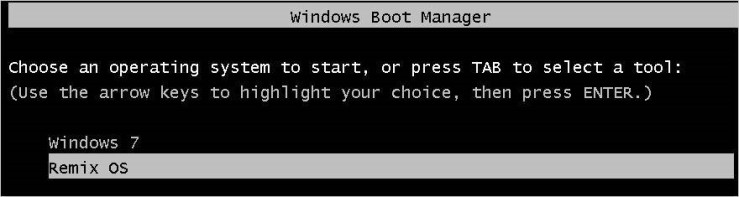
Screenshot – Windows Boot Manager
Step 4:
Now select Remix OS and hit ENTER key.
You should now see the boot logo with black background and white text. This might take a while, but once you get pass this screen, you should be prompted to select your preferred language. See image below.

Screenshot – Remix OS Language Selection Screen
Follow the rest of the prompt; agree to to User Agreement, Setup WiFi (or Skip this), add some of your favorite apps, then agree to Activate Google Play.
And that would be it! You should now installed Remix OS alongside Windows as a dual-boot system.
Very simple process and not too challenging, right? Right!